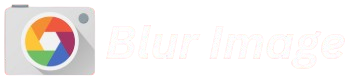The blur effect is a commonly used technique in image editing that softens the details of an image, often creating a dreamy or out-of-focus look. It can be used for various purposes, such as emphasizing certain elements of an image by distracting from the background, enhancing the aesthetic appeal, or protecting privacy by obscuring sensitive details. However, there may be instances when you want to undo a blur effect, either because it was applied unintentionally or you want to return to the original sharpness of the image. The process of undoing a blur effect varies depending on the software or app used for editing, and it’s important to understand the available options to reverse or adjust the effect. Whether you’re working on desktop photo editing tools like Photoshop or using mobile apps, this guide will walk you through various methods of undoing a blur effect efficiently and effectively.
Undoing a Blur in Photo Editing Software
In most photo editing software, undoing a blur effect can be achieved quickly and easily using built-in tools and features. Here’s a step-by-step guide for undoing blur in some of the most popular photo editing programs.
Undoing a Blur in Photoshop
Photoshop is one of the most widely used photo editing tools, and it provides several methods for undoing changes, including blur effects.
Using the Undo Button (Keyboard Shortcut)
- The fastest way to undo a blur is by using the Undo command.
- Press Ctrl + Z (Windows) or Cmd + Z (Mac) immediately after applying the blur effect. This will undo the last action you performed, including the blur.
History Panel
- Photoshop has a History panel that allows you to go back to previous steps.
- Open the History panel by going to Window > History.
- In the History panel, you’ll see a list of actions you’ve taken (such as applying a blur).
- Click on a previous step in the history to revert to the image before the blur was applied.
Reverting to the Original Image
- If you want to completely revert the image to its original state (before any edits were made), go to File > Revert.
- This will reset the image to the version you last saved, before any changes, including the blur effect.
Undoing a Blur in GIMP
GIMP is a popular free alternative to Photoshop, and it also provides methods to undo a blur.
Using the Undo Button (Keyboard Shortcut)
- Similar to Photoshop, pressing Ctrl + Z (Windows) or Cmd + Z (Mac) will undo the most recent action, including any blur you’ve applied.
History Tool
- GIMP also has a History tool that allows you to step back through your actions.
- Go to Windows > Dockable Dialogs > History to open the history dialog.
- Click on any previous step to go back and remove the blur.
Undoing a Blur in Lightroom
Lightroom is commonly used for photo enhancement and is more non-destructive than Photoshop or GIMP.
Revert to Original
- In Lightroom, blurring an image (e.g., using the Adjustment Brush tool) is done non-destructively. If you want to undo the blur effect, you can simply go back to the History panel on the left side.
- Select a previous step, or to completely remove any changes, you can choose Reset at the bottom of the Develop panel to return the image to its unedited state.
Using History Panel
- Lightroom’s History panel allows you to see all the changes you’ve made to the image in chronological order.
- You can click on any previous point in the history to step back to that point and undo the blur.
Non-Destructive Editing
One of the key benefits of using advanced photo editing software (like Photoshop or Lightroom) is the ability to perform non-destructive editing. This means the changes you make (like applying a blur) can be undone at any time without permanently altering the original image.
Using Layers in Photoshop:
- When applying a blur effect in Photoshop, it’s a good idea to use layers. For instance, you can apply the blur to a duplicate layer, leaving the original layer untouched. If you want to undo the blur, simply hide or delete the blurred layer.
Smart Objects in Photoshop:
- If you apply a blur as a Smart Filter, you can always go back and adjust or remove the blur effect by simply editing the filter, making it non-destructive.
Revert Changes After Saving
- If you’ve already saved the file after applying a blur, the changes may be permanent depending on the software you’re using. Here are a few tips for situations like this:
Smart Filters and Layers:
- If you’ve been working with non-destructive methods (like smart filters), you can always modify or remove the blur effect, even after saving.
Working with Duplicate Files:
- Always save a backup of your original image before making major edits, so you can return to it if necessary.
Undoing a Blur in Online Image Editors
Online image editors are convenient tools that allow you to edit photos directly in your browser without needing to install any software. These tools often include an easy way to undo changes, including the blur effect, if applied by mistake or if you change your mind. Here’s how to undo a blur in some common online image editors:
Using the Undo Feature
Most online image editors come with a simple “Undo” function, which can be accessed in two main ways:
Keyboard Shortcut:
- In many online editors, you can simply press Ctrl + Z (on Windows) or Cmd + Z (on Mac) to undo the last action. This will revert the blur effect or any other changes you made in the most recent edit.
Toolbar Icon:
- Online editors typically have a toolbar where you can find an “Undo” icon (usually represented by an arrow pointing backward). Clicking this icon will undo the most recent action, including a blur.
Using the History Panel
- Some online editors, like Pixlr and Fotor, provide a History Panel. This feature keeps a record of every change you’ve made to the image, allowing you to step backward through your edits:
Pixlr:
- Pixlr has a History panel that shows a list of all actions taken during the editing process. You can click on any previous step to revert to that state, effectively undoing any blurring or other edits applied afterward.
Canva:
- Canva doesn’t have a full History Panel but keeps a limited undo/redo option via the Undo button or Ctrl + Z. You can click this multiple times to step backward through changes.
Reverting to the Original Image
- In some online editors, if you’ve made too many changes or want to start fresh, you can revert the image back to its original state:
Revert Button:
- Some platforms (like Fotor and Pixlr) have a “Revert” or “Reset” option that resets the image to its original version, undoing all changes, including any blur effects.
Opening a New Version:
- If the editor doesn’t have a revert function, you can always close the project without saving and open the original image again. Alternatively, you can download the original image and upload it back into the editor for a fresh start.
Working in Layers (Advanced Editors)
More advanced online editors like Photopea and Pixlr Editor allow you to work with layers:
Layer-Based Editing:
- When you apply blur to a layer in such editors, you can easily remove or adjust the blur by selecting the layer and deleting or altering the blur effect.
Layer Masking:
- If you used a layer mask to apply blur to only part of the image, you can use the mask to selectively remove or adjust the blur effect. Simply disable or adjust the mask to undo the effect.
Limitations of Undo in Online Editors
While undoing blur in online editors is usually straightforward, there can be some limitations:
Permanent Changes After Saving:
- If you’ve already saved and closed your project, you might not be able to fully undo a blur effect unless you were working with layers or have a history panel to revert back to earlier edits.
Limited History in Some Editors:
- Some online editors like Canva or simpler apps may not offer a comprehensive history feature, so once an effect like blur is applied, you may only be able to undo one or two actions instead of being able to go back to earlier stages of your project.
Using Non-Destructive Editing Techniques
Using Non-Destructive Editing Techniques refers to methods in image editing that allow you to make changes to an image without permanently altering the original content. This gives you the flexibility to undo, modify, or experiment with edits at any time without losing the original quality of the image.
Why Non-Destructive Editing is Important
- Preserves Original Image: Since no changes are made directly to the pixels of the original image, it remains intact, which means you can always go back to the unaltered version.
- Flexibility: You can make adjustments, apply effects, and try different edits while maintaining the option to change your mind or fine-tune things later.
- Reversibility: If you’re not satisfied with an effect, you can easily adjust or remove it without compromising the image.
Key Non-Destructive Editing Techniques
Working with Layers
- What It Is: In software like Photoshop, layers are like stacked sheets of transparent paper where each edit or effect is applied to a separate sheet. Each layer can hold specific parts of the image, such as color adjustments, effects, or text.
- How It Works: You can make changes to one layer (e.g., adding blur, adjusting colors) without affecting the other layers or the original image.
Example: If you blur the background on a separate layer, you can later adjust or delete that blur without impacting the rest of the image.
Adjustment Layers
- What It Is: These are layers used to apply adjustments like brightness, contrast, saturation, or blur. They don’t alter the original image directly but instead provide a way to adjust the image’s appearance.
- How It Works: In programs like Photoshop, you can use adjustment layers to tweak specific parts of the image (like shadows or highlights) and make those adjustments reversible.
Example: You might adjust the contrast with an adjustment layer. If you don’t like it later, you can change or remove the adjustment without touching the original image.
Masks
- What It Is: Masks are tools that control which parts of a layer or effect are visible or hidden. By adding a mask to a layer, you can make adjustments only to specific areas of an image.
- How It Works: When you apply a mask, the effect applied to the layer is only visible in the areas you “paint” on the mask (using black or white). White shows the effect, and black hides it.
Example: If you add a blur to a photo but only want it on the background, you can paint the mask to keep the foreground sharp, allowing non-destructive editing of the background blur.
Smart Objects (in Photoshop)
- What It Is: A Smart Object is a layer that contains image data from raster or vector images. When you edit it, the changes are applied in a way that preserves the original file data.
- How It Works: This allows you to apply filters, transformations, and effects (like blur or sharpening) to an image in a non-destructive way. The original image stays intact, and you can adjust or remove those changes later.
Example: You might apply a Gaussian blur to a smart object. You can always double-click the filter applied to the smart object and adjust the intensity or remove it altogether.
Using Adjustment Brush (in Lightroom or Camera RAW)
- What It Is: This tool allows you to apply adjustments to specific areas of an image without affecting the whole image.
- How It Works: You can selectively adjust exposure, contrast, clarity, or sharpness by brushing over the area you want to change. The adjustments are applied to the mask, leaving the untouched areas of the image the same.
Example: If you want to brighten up just the subject in a portrait while leaving the background untouched, you can brush the adjustment onto the subject.
Advantages of Non-Destructive Editing
- Flexibility: You can go back and fine-tune your image at any point during the editing process.
- Experimentation: You can try out different effects or changes without the fear of permanently ruining the image.
- Reusability: Non-destructive edits can often be reused across different projects or images.
- Future Proofing: As software tools and techniques evolve, non-destructive edits allow you to go back and re-edit the image with newer features without needing to start from scratch.
Best Practices for Non-Destructive Editing
- Work in Layers: Always try to keep your edits on separate layers for maximum flexibility.
- Use Masks: Masks allow you to selectively apply changes and easily remove or adjust them later.
- Save Your Work in Editable Formats: Save your images in file formats like PSD (for Photoshop) or TIFF, which allow you to maintain layers and adjustments.
- Avoid Overwriting Originals: Always keep a copy of the original image to ensure you have a backup for the future.
Undoing a Blur in Mobile Apps
Blurring images on mobile devices is common, but if you accidentally apply a blur effect or change your mind, here’s how you can undo it using different mobile apps.
Using the Undo Button
Most mobile photo editing apps include an undo feature, usually represented by an arrow icon pointing backward. Here’s how to use it:
- Step 1: Open your image in the editing app.
- Step 2: If you just applied the blur effect, look for the Undo option (often located at the top or bottom of the screen).
- Step 3: Tap it to remove the most recent blur effect.
- Step 4: If multiple edits were made, you may need to tap multiple times to go back to the original state.
Using the History Panel (If Available)
Some advanced mobile editing apps, like Snapseed or Adobe Lightroom, offer a history panel that lets you revert back to a specific editing stage.
- Step 1: Open the image in the app where you applied the blur.
- Step 2: Look for an option like Edit History or View Edits (available in apps like Snapseed).
- Step 3: Tap the blur effect from the list and either disable or delete it.
- Step 4: Save the image after making changes.
Reverting to the Original Image
If the image was blurred and saved, but you still have the original unedited version, you can restore it:
- If using Google Photos or Apple Photos, check if there is a Revert to Original option under the edit menu.
- If the original was backed up to a cloud service (Google Drive, iCloud), you can redownload it.
Sharpening the Image to Reduce Blur
If you don’t have an undo option or original file, you can try sharpening the image:
- Open the blurred image in an app like Lightroom, Snapseed, or Photoshop Express.
- Look for the Sharpening or Clarity tool.
- Increase the sharpness gradually to restore some lost details.
- Adjust contrast and texture for better results.
Editing with Non-Destructive Methods
For future edits, consider using apps that support non-destructive editing, such as:
- Snapseed (lets you adjust individual effects without permanently changing the image).
- Photoshop Express (allows you to edit in layers and remove effects later).
Can You Completely Undo a Blur After Saving the Image?
Understanding Blur as a Destructive Edit
When an image is blurred and saved, the original pixel details are altered. Unlike temporary edits that can be undone within an editing session, a saved blur effect is often permanent because the sharp details of the image are lost and cannot be easily recovered.
Factors Affecting the Ability to Undo Blur
Several factors determine whether you can undo or reduce a blur effect:
- Type of Blur Used: Some blur types (e.g., Gaussian blur) spread pixels more evenly, making recovery difficult, while motion blur may be partially reversed.
- Editing Method: If layers or smart filters were used, the blur can often be undone or adjusted.
- File Format: If you saved an editable format (e.g., PSD in Photoshop), you might be able to revert to a pre-blurred version.
- Blur Intensity: A lightly blurred image may be partially restored, but heavily blurred images lose too much detail for full recovery.
Methods to Attempt Undoing Blur
While completely reversing a blur is usually impossible, some techniques can help partially restore details:
Using Sharpening Tools
- Most image editing software (Photoshop, GIMP, Lightroom) has sharpening tools that can slightly enhance details in a blurred image.
- Adjust Unsharp Mask or Smart Sharpen to bring back some definition.
Deconvolution Algorithms (AI-Based Solutions)
- Software like Topaz Sharpen AI and SmartDeblur use AI to reconstruct lost details and reduce blur.
- These tools are more effective for slight to moderate blur but may not fully restore an image.
Motion Blur Reduction
- If the blur is due to motion, Photoshop’s Shake Reduction filter can help restore some sharpness.
- Specialized tools analyze the blur direction and attempt to reverse it.
Retrieving an Unblurred Version
- If you have version history in cloud-based editors (e.g., Google Photos, Adobe Cloud), you may be able to restore the original.
- Check if you saved a backup or an earlier version before applying the blur.
The Reality: Prevention is Key
- Always work with non-destructive editing by using layers and smart objects.
- Save an original copy of the image before making irreversible changes.
- If you’re unsure about an edit, keep a version history or work on duplicate files.
Tips for Avoiding Unwanted Blur in the Future
Blurring an image can be intentional, but sometimes it happens by mistake, either during editing or while capturing the photo. Here are some useful tips to prevent unwanted blur and ensure better image quality:
Use Non-Destructive Editing Techniques
- Work with Layers: When using editing software like Photoshop, always duplicate your image layer before applying any blur effect. This way, you can remove or adjust the blur without affecting the original image.
- Use Smart Filters: In Photoshop, converting an image to a Smart Object before applying blur allows you to adjust or remove the blur later.
- Save Multiple Versions: Save an unedited version of your image before making any major changes. This ensures that you always have a backup.
Be Careful When Applying Blur in Editing
- Use Masks Instead of Permanent Blur: Many editing tools allow you to apply blur using masks, which can be easily erased or adjusted later.
- Check Intensity and Radius Settings: If you’re applying blur to an image, adjust the blur strength carefully so that you don’t overdo it.
Avoid Camera Shake When Taking Photos
- Use a Tripod: A stable surface or tripod helps prevent accidental blur caused by shaky hands.
- Use a Faster Shutter Speed: A faster shutter speed (e.g., 1/250s or higher) reduces motion blur when capturing moving subjects.
- Enable Image Stabilization: Many cameras and smartphones have built-in stabilization to minimize blur from hand movements.
Improve Focus While Capturing Images
- Use Autofocus: Ensure your camera or phone is correctly focusing on the subject before taking the picture.
- Tap to Focus (On Mobile Phones): If you’re using a smartphone, tap on the subject on your screen to make sure the focus is sharp.
- Check Depth of Field: A shallow depth of field (low f-stop like f/1.8) can create blur in unintended areas, so adjust accordingly.
Use the Right File Formats and Resolutions
- Save in High Quality: Avoid compressing images too much, as it can cause a soft or blurry appearance. Use formats like PNG or high-quality JPEG to preserve details.
- Check Resolution Settings: Low-resolution images may appear blurry when enlarged, so always shoot or save images in high resolution.
Regularly Save Your Work During Editing
- Use Save As or Versioning: If you’re working on an image in an editing program, save multiple versions so you can revert to an earlier stage if needed.
- Check Before Finalizing Edits: Before saving the final version, zoom in and review your image to ensure the blur effect is applied correctly and only where intended.
Conclusion
Undoing a blur effect depends on the editing method and software used. If the blur was applied in a non-destructive way, such as using layers or smart filters in programs like Photoshop, it can be easily removed or adjusted. However, if the image was saved with the blur permanently applied, restoring sharpness becomes more difficult and may require sharpening tools or AI-based restoration techniques. To avoid losing important details, it is best to work with editable layers and save multiple versions of an image. By using these best practices, users can maintain greater flexibility in their editing process and ensure they can make adjustments when needed.