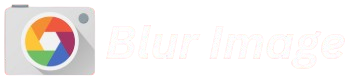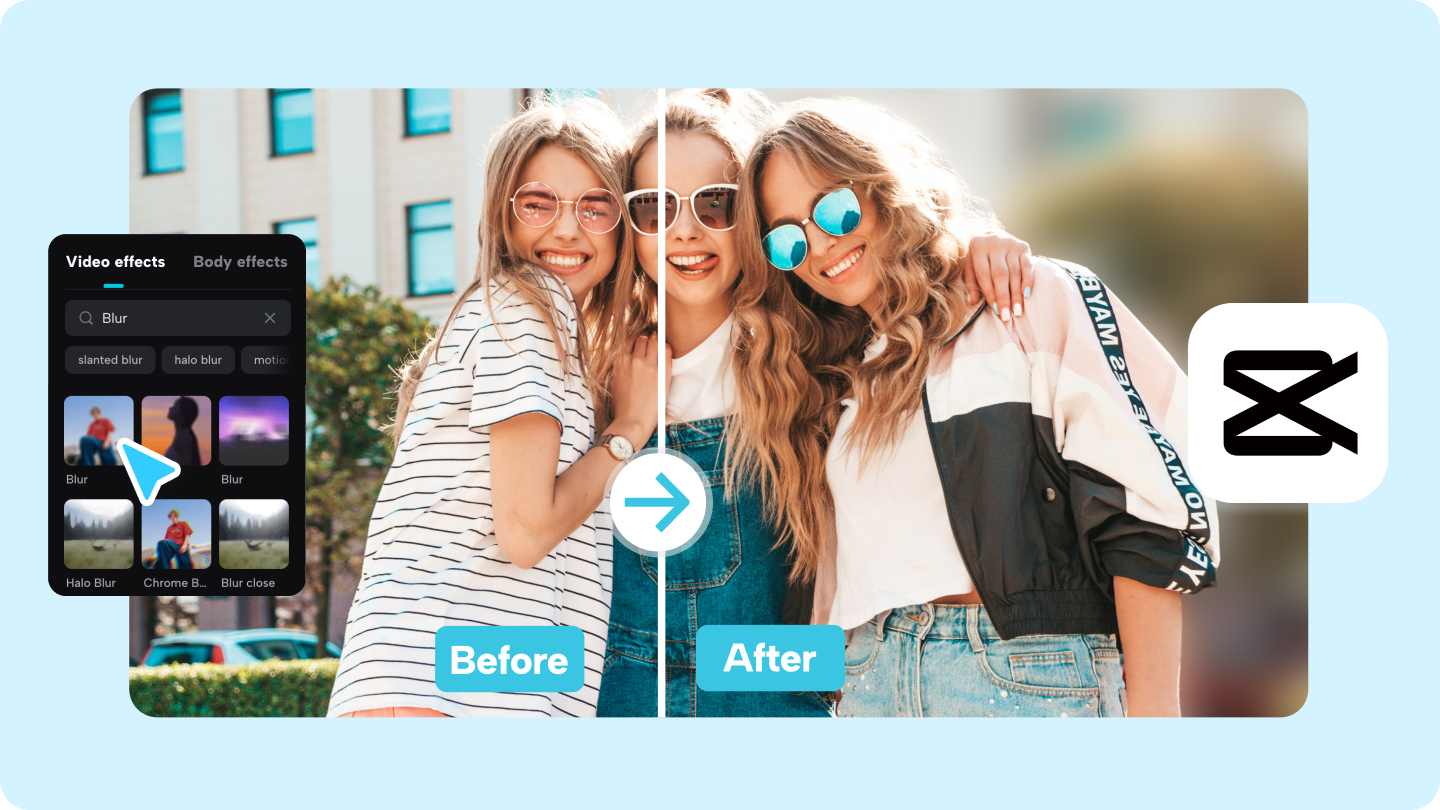Blurring a photo is a common editing technique used to soften details, obscure sensitive information, or create artistic effects. Whether you want to protect someone’s privacy, remove distractions from the background, or add a sense of depth to an image, blurring can help achieve these goals. With the rise of online photo editing tools, applying a blur effect has become easier than ever—no need for expensive software or advanced editing skills. Various free and paid online platforms allow users to blur entire images or specific sections, making it a versatile tool for both casual users and professionals. Online blurring tools provide different types of blur effects, such as Gaussian blur, motion blur, and pixelation, catering to different editing needs. This guide will walk you through the steps of blurring a photo online, introduce some of the best free tools, and offer tips on how to achieve a professional-looking blur effect with minimal effort.
Popular Online Tools for Blurring Photos
There are several online tools available for blurring images quickly and easily, without the need to install any software. These tools are user-friendly and offer various blurring effects to suit different needs. Here are some of the most popular ones:
Canva
Features:
- Drag-and-drop editor with a blur effect.
- Ability to blur the entire image or specific parts.
- Additional design features like text, stickers, and overlays.
- Best For: Beginners looking for an easy-to-use interface with creative tools.
- Website: https://www.canva.com
Fotor
Features:
- Free and premium versions available.
- Offers multiple blur styles, including tilt-shift and Gaussian blur.
- Allows selective blurring of parts of an image.
- Best For: Those who want a quick and easy way to blur specific sections of a photo.
- Website: https://www.fotor.com
Pixlr
Features:
- Advanced blur tools, including motion blur and radial blur.
- Layer-based editing like Photoshop.
- Supports multiple file formats.
- Best For: Users looking for more advanced photo editing features alongside blurring.
- Website: https://www.pixlr.com
Lunapic
Features:
- Simple, free-to-use online editor with a dedicated blur tool.
- Allows pixelation and selective blurring for privacy protection.
- No account required for editing.
- Best For: Quick and free image blurring without advanced features.
- Website: https://www.lunapic.com
Photopea
Features:
- Works like Photoshop with advanced editing tools.
- Provides different blur options (Gaussian, Motion, Surface Blur).
- Supports PSD, JPG, PNG, and other file formats.
- Best For: Users who need a free alternative to Photoshop with professional-level editing tools.
- Website: https://www.photopea.com
BeFunky
Features:
- Easy-to-use interface with customizable blur effects.
- Tilt-shift effect for artistic blurring.
- Free version available with basic features.
- Best For: Quick, creative blurring for social media or design projects.
- Website: https://www.befunky.com
Which One Should You Choose?
- For quick and simple blurring: Lunapic or Fotor.
- For advanced editing: Photopea or Pixlr.
- For design-focused editing: Canva or BeFunky.
Step-by-Step Guide to Blurring a Photo Online
Step 1: Choose an Online Tool
First, pick an online photo-editing tool that offers blurring options. Some popular and easy-to-use tools include:
- Canva: Known for its simplicity and ease of use.
- Fotor: A versatile editor with blur and other effects.
- Pixlr: Provides advanced editing features, including blur.
- Lunapic: A free tool with an intuitive interface for applying blur.
Step 2: Upload the Image
- Once you’ve selected an online tool, go to the website and upload the photo you want to blur. This is typically done by clicking a “Upload” or “Choose File” button.
- Some tools allow you to drag and drop the image directly into the workspace.
Step 3: Select the Blur Tool
- After uploading your image, find the blur tool in the toolbar or effects section. The specific location will vary depending on the tool you’re using, but it is often labeled as “Blur” or “Effects.”
- In tools like Canva or Pixlr, the blur option may be under the “Adjust” or “Filter” menu.
Step 4: Apply Blur to the Desired Area
- Full Image Blur: If you want the entire image blurred, simply select the blur effect and apply it to the whole photo.
- Selective Blur: If you only want to blur certain parts of the image (like a background or a specific object), select the area you want to blur using tools like a brush, lasso, or selection tool. Then apply the blur effect to that selected area only.
Step 5: Adjust the Blur Intensity
- After selecting the blur tool, you will usually have the option to adjust the intensity or radius of the blur.
- The intensity will determine how strong or subtle the blur effect is. A higher intensity creates a stronger blur, while a lower intensity keeps more details visible.
- You can preview the changes in real-time and adjust until you’re satisfied with the result.
Step 6: Save and Download the Blurred Image
- Once you’re happy with how your image looks, it’s time to save it. Look for a “Save” or “Download” button in the editor.
- Choose the file format you prefer (JPEG, PNG) and download the edited image to your device. Some tools might also allow you to save it directly to cloud storage or social media.
Tips for Best Results
- Layering Effects: Some tools allow you to apply multiple blur effects for a layered, dynamic look (e.g., a soft background blur with sharp foreground).
- Fine-Tuning: Be patient and adjust the blur carefully. Too much blur can make the photo unrecognizable, while too little might not achieve the desired effect.
Types of Blur Effects Available Online
Blurring an image can be done in various styles, each creating a different visual effect. Here are the most common types of blur effects available online:
Gaussian Blur
- What it is: Gaussian blur is a widely-used effect that creates a smooth, even blur across the image. The effect reduces the sharpness by averaging the pixels within a set radius, resulting in a soft, out-of-focus look.
- Where it’s used: It’s commonly used to create a dreamy or soft background, and in photo editing to reduce noise or imperfections.
Motion Blur
- What it is: Motion blur simulates the appearance of movement by creating streaks in the direction of the object’s movement. This blur effect mimics how objects appear when they’re moving quickly, as seen in long-exposure photography.
- Where it’s used: It’s used to give the image a dynamic feel, or to emphasize the movement of objects (e.g., cars, people running).
Lens Blur
- What it is: Lens blur imitates the way a camera lens focuses, making areas of the image out of focus in a way that resembles the bokeh effect (blurry, circular highlights). It usually gives a more realistic, soft blur.
- Where it’s used: This effect is often applied to simulate depth of field, where the subject is sharp, but the background is blurred.
Radial Blur
- What it is: Radial blur creates a spinning or zooming effect, where the blur moves outwards from a central point. This can create a vortex-like effect or simulate the sensation of spinning or zooming into the image.
- Where it’s used: It’s ideal for emphasizing motion around a central focal point, such as in action shots or abstract images.
Box Blur (or Simple Blur)
- What it is: Box blur is a simpler form of blur where each pixel in the image is averaged with its neighbors in a square grid. The blur effect is typically less smooth and more pixelated than Gaussian blur.
- Where it’s used: It’s typically used when a quick blur is needed without a high level of detail or for stylistic, pixelated effects.
Pixelate or Mosaic Blur
- What it is: Pixelate blur turns the pixels of a specific area into large, blocky chunks, obscuring fine details and creating a pixelated effect. It’s often used to hide faces or sensitive information in images.
- Where it’s used: It’s typically used for privacy reasons (e.g., blurring faces in photos or text) or in design to create an abstract effect.
Surface Blur
- What it is: Surface blur is a type of blur that smooths areas of an image while preserving edges and details. It can soften textures without losing important sharpness or contours.
- Where it’s used: It’s often used in portrait editing to smooth skin while maintaining sharpness in other details, like eyes or hair.
Tips for Effective Image Blurring
Blurring an image can enhance its aesthetics, protect privacy, or focus attention on key elements. Here are some essential tips to ensure effective image blurring:
Choose the Right Blur Type
Different blur techniques serve different purposes. Select the most suitable one based on your goal:
- Gaussian Blur: Best for smooth and soft blurring.
- Motion Blur: Ideal for creating a sense of movement.
- Lens Blur: Mimics depth-of-field effects for a professional look.
- Pixelation: Great for hiding sensitive information like faces or text.
Adjust Blur Intensity
Avoid excessive blurring that makes the image unrecognizable unless necessary. Use a moderate blur to maintain visibility while reducing distractions. Many online tools allow you to control the strength of the effect.
Use Selective Blurring
Instead of blurring the entire image, focus on specific areas. For example:
- Blur the background while keeping the subject sharp.
- Blur sensitive details such as license plates or personal information.
- Use a gradual blur to create a professional photography effect.
Maintain a Natural Look
If the blur effect appears artificial, it can make the image look unprofessional. To avoid this:
- Apply a feathered or soft blur to blend the effect smoothly.
- Avoid harsh transitions between blurred and sharp areas.
- Use a gradual blur for a more realistic effect.
Test Different Blur Effects
Experiment with different styles to find the best effect for your image. Some tools offer additional effects like radial blur or vignette blur, which can add an artistic touch.
Ensure Important Details Remain Visible
If the blur is used for aesthetics rather than privacy, make sure the main subject remains clear. Over-blurring can reduce the impact of the image.
Use High-Resolution Images for Better Results
Blurring low-resolution images can make them look pixelated or overly distorted. High-resolution images retain quality even after applying blur effects.
Alternatives to Online Tools
While online tools are quick and convenient, there are several alternatives that offer more features, control, and offline usage for blurring images. These include mobile apps and desktop software that allow you to apply blur effects with more precision or flexibility. Here’s a breakdown of each option:
Mobile Apps for Blurring Photos
Mobile apps are great alternatives for those who want to blur images directly on their phones. Many apps offer powerful editing tools and easy-to-use interfaces.
Snapseed (iOS/Android)
- Snapseed is a popular mobile photo-editing app that offers a variety of filters, including a blur tool. The “Lens Blur” feature allows you to simulate a depth-of-field effect, while the “Glamour Glow” filter creates a soft, blurred look.
- Pros: Free, intuitive interface, powerful editing tools.
- Cons: Requires some learning for advanced features.
Adobe Lightroom (iOS/Android)
- Adobe Lightroom is a professional-grade mobile app that allows for precise editing, including selective blurring. The “Radial Filter” and “Graduated Filter” features enable you to apply blur in specific areas with control over intensity.
- Pros: High-quality editing, integrates with Adobe Creative Cloud.
- Cons: Requires a subscription for full functionality.
PicsArt (iOS/Android)
- PicsArt provides a blur tool that lets you apply both radial and linear blur to an image. You can manually select the areas to blur and adjust the strength of the effect.
- Pros: Free version with lots of features, user-friendly.
- Cons: Ads in the free version, can be overwhelming with many options.
Desktop Software for Blurring Photos
For more advanced control and higher-quality results, desktop software is often the preferred choice. These tools are powerful but require installation and may have a steeper learning curve.
Adobe Photoshop (Windows/macOS)
- Adobe Photoshop is one of the most professional and widely used photo-editing software tools. It offers various blur effects, such as Gaussian blur, motion blur, and lens blur. You can also use layers and masks to apply blur selectively.
- Pros: Industry-standard, endless creative possibilities.
- Cons: Expensive subscription, steep learning curve for beginners.
GIMP (Windows/macOS/Linux)
- GIMP (GNU Image Manipulation Program) is a free and open-source alternative to Photoshop. It offers various blur filters, including Gaussian blur and motion blur, and allows for advanced layer-based editing.
- Pros: Free, open-source, powerful tools.
- Cons: Not as intuitive as paid software, requires more time to master.
Corel PaintShop Pro (Windows)
- Corel PaintShop Pro is a desktop image editing software with a range of tools for blurring images. It includes various blur filters, like “Depth of Field” and “Motion Blur,” along with tools to adjust the intensity and direction of the blur.
- Pros: One-time purchase, user-friendly interface.
- Cons: Available only for Windows, lacks some advanced features compared to Photoshop.
Benefits of Desktop and Mobile Alternatives
- Advanced Control: These tools often provide more granular control over the blur effect, including the ability to selectively blur areas, adjust intensity, and experiment with different types of blur.
- Offline Use: Unlike online tools, these alternatives can be used without an internet connection, which is ideal for when you’re working in places without access to the web.
- Better Performance: Desktop software and mobile apps tend to have faster processing speeds compared to online tools, especially for large image files.
When to Use Mobile Apps and Desktop Software
- Mobile Apps are ideal if you need to quickly blur a photo on the go, especially if you’re working with smaller images or want to make simple adjustments.
- Desktop Software is better suited for more detailed, high-quality edits, especially if you’re working on large images, need advanced tools, or require precise control over the blurring effect.
Conclusion
Blurring a photo online is a simple yet effective way to enhance privacy, create artistic effects, or draw attention to specific parts of an image. With the availability of numerous online tools, users can easily upload their images, apply different blur effects, and adjust the intensity to achieve the desired look. Whether using Gaussian blur for softening, motion blur for dynamic effects, or pixelation for privacy, selecting the right tool and technique is key. By following a step-by-step approach and experimenting with various blur options, anyone can achieve professional-looking results without the need for advanced editing skills. Ultimately, online blurring tools provide a quick and convenient solution for both casual users and professionals looking to modify their images effectively.