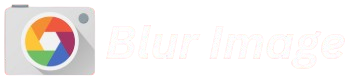Blurring an image is a widely used technique in photo editing, and Adobe Photoshop provides powerful tools to achieve this effect with precision. Whether you want to soften an image, create a depth-of-field effect, or obscure certain details for privacy, Photoshop offers multiple blur options to suit different needs. As one of the most advanced image editing software, Photoshop allows users to apply various blur effects, such as Gaussian Blur, Motion Blur, and Lens Blur, to enhance images creatively or functionally. Blurring can help direct focus toward the main subject, reduce distractions, or add a sense of motion to static images. Additionally, Photoshop provides both global and selective blurring options, allowing users to blur the entire image or specific areas using layer masks and selection tools. With easy-to-use filters and advanced control over intensity and application, Photoshop makes it simple for beginners and professionals to achieve high-quality blur effects efficiently.
Types of Blur Effects in Photoshop
Gaussian Blur
- What it is: Gaussian Blur is the most commonly used blur effect. It creates a smooth, even blur that softens the edges of an image.
- How it works: The blur is applied uniformly across the image based on the radius you select. It averages the surrounding pixels to create a softened, out-of-focus effect.
- Common Uses: Often used for smoothing out textures, softening the background, or creating subtle transitions.
Motion Blur
- What it is: Motion Blur simulates the effect of moving objects, creating a streaking blur along the direction of the movement.
- How it works: You can adjust the angle and distance of the blur to mimic fast-moving objects in the image. The blur will appear to streak in the direction of motion.
- Common Uses: Ideal for creating the illusion of speed in a scene, such as moving cars, people, or other dynamic subjects.
Radial Blur
- What it is: Radial Blur gives a circular blur effect that radiates outward from a center point, creating a sense of focus or spinning.
- How it works: The blur is applied radially, and you can choose between “Spin” or “Zoom” effects. Spin simulates a rotating blur, while Zoom mimics a camera zooming in or out.
- Common Uses: Often used to add dynamic, circular motion, or focus the viewer’s attention on a central point.
Lens Blur
- What it is: Lens Blur simulates the shallow depth of field effect that occurs with a camera lens, blurring out-of-focus areas with a more natural bokeh.
- How it works: This blur simulates how a real camera lens behaves, where out-of-focus areas are blurred in a more organic way, with smooth circular shapes. It can also mimic the shape of a lens aperture.
- Common Uses: Often used in portrait photography or product photography to blur backgrounds and make the subject stand out.
Field Blur
- What it is: Field Blur applies a more subtle, non-uniform blur across different parts of the image.
- How it works: You can add multiple blur points throughout the image, adjusting the blur radius for each point. It allows for more control over which areas are blurred and how much blur is applied.
- Common Uses: This is great for creating a gradual focus effect or simulating a lens tilt, allowing you to add depth of field effects to an image.
Tilt-Shift Blur
- What it is: Tilt-Shift Blur creates the illusion that the scene is a miniature model. The focus appears to be on a narrow area of the image, and the rest is blurred.
- How it works: The effect mimics the shallow depth of field created by tilt-shift lenses, focusing on a specific strip of the image while blurring the top and bottom or outside areas.
- Common Uses: Often used to make large scenes look like small models or toys, adding a creative, “miniature” effect to photos.
Iris Blur
- What it is: Iris Blur gives a more focused area with a soft gradient of blur surrounding it, simulating the effect of a camera lens’ iris (the circular part that controls the aperture).
- How it works: You place an adjustable elliptical blur around a specific area, with a gradual transition from sharpness to blur. The focus is sharper in the center and progressively softer at the edges.
- Common Uses: Often used in portraits or product photography to draw the viewer’s eye toward the focal point of the image.
How to Blur an Image in Photoshop
Blurring an image in Photoshop is a simple process, but there are different blur effects you can use depending on your goal. Below is a step-by-step guide on how to blur an image:
Step 1: Open the Image in Photoshop
- Launch Photoshop and open the image you want to blur.
- Go to File > Open, then select your image from the file browser.
Step 2: Select the Area to Blur (Optional)
If you want to blur only a part of the image, you can make a selection first.
- Use tools like the Marquee Tool (for rectangular or elliptical selections) or the Lasso Tool (for freeform selections) to outline the area you want to blur.
- If you want to blur the whole image, you can skip this step.
Step 3: Apply the Blur Effect
- Once your image (or the selected area) is ready, go to the Filter menu at the top.
- From the Filter menu, select Blur. A dropdown list will appear with different types of blur effects.
Step 4: Choose a Blur Type
There are several blur types you can choose from, depending on the effect you want:
- Gaussian Blur: The most common blur, providing smooth and even results.
- Motion Blur: Creates the effect of movement.
- Radial Blur: Blurs the image in a circular pattern.
- Lens Blur: Simulates the depth of field effect of a camera lens.
For example, if you want to apply a Gaussian Blur, select Filter > Blur > Gaussian Blur.
Step 5: Adjust the Blur Intensity
- After selecting a blur type, a dialog box will appear where you can adjust the blur settings.
- For Gaussian Blur, there will be a slider called Radius. Moving the slider to the right will increase the blur intensity, while moving it left will make it less intense.
- Keep adjusting the settings until you are happy with the blur effect. You can preview the changes in real-time on the image by checking the “Preview” box.
Step 6: Apply and Save the Image
- Once you’re satisfied with the blur effect, click OK to apply the blur.
- To save your work, go to File > Save As, and choose a format and location to save your edited image.
Bonus Tip: Non-Destructive Blurring
- If you’d like to maintain the ability to modify the blur effect later, consider using a Smart Object. Right-click on the image layer and select Convert to Smart Object before applying the blur.
- This allows you to double-click the blur effect in the Layers panel and adjust it at any time.
Selective Blurring in Photoshop
Selective Blurring in Photoshop refers to applying a blur effect only to specific parts of an image, while keeping other areas sharp and in focus. This allows you to create a visual emphasis on a certain subject or area of the image. Here’s a more detailed explanation of how it works and the methods to achieve it:
Using the Blur Tool
The Blur Tool in Photoshop is a quick and intuitive way to selectively blur areas of your image. Here’s how you can use it:
- Step 1: Open your image in Photoshop.
- Step 2: Select the Blur Tool from the toolbar (it looks like a droplet).
- Step 3: Adjust the brush size and strength in the options bar at the top.
- Step 4: Click and drag the Blur Tool over the areas you want to blur. The more you drag over an area, the stronger the blur effect will be.
This method is especially useful when you want to blur smaller areas with more control.
Using Layer Masks for Controlled Blurring
Layer masks allow you to apply blur effects non-destructively and selectively, meaning you can adjust or remove the blur later if needed. This method gives you more flexibility and precision.
- Step 1: Duplicate your image layer by right-clicking the background layer and selecting Duplicate Layer.
- Step 2: Select the duplicated layer and go to Filter > Blur, then choose the blur type you prefer (like Gaussian Blur or Lens Blur).
- Step 3: After applying the blur, add a Layer Mask by clicking the Add Layer Mask button at the bottom of the Layers panel.
- Step 4: Select the mask thumbnail in the Layers panel, then use a brush tool with black color to paint over areas you want to keep sharp.
- Step 5: To make the blur more pronounced, paint with white on the mask to reveal the blur in the areas you want it.
With this method, the blur effect will only show in areas where the mask is white, and the sharp areas are controlled by the black portions of the mask. You can adjust the mask as needed for fine-tuning.
Using the Selection Tool with Blur Effects
Sometimes, you may want to blur a specific shape or area of your image. You can use Photoshop’s selection tools to do this:
- Step 1: Use the Lasso Tool, Quick Selection Tool, or Pen Tool to create a selection around the area you want to blur.
- Step 2: After selecting the area, go to Filter > Blur and choose the type of blur you want to apply (e.g., Gaussian Blur).
- Step 3: Adjust the blur radius and settings, then hit OK to apply the effect.
This is particularly useful when you need to blur a defined portion of an image, such as the background or a specific object, while leaving the rest of the image in focus.
Using a Radial Blur for a Focused Effect
Radial blur can be used for creating a blur effect around a central point, often used for creating a motion or zoom effect. You can use it to keep the center of the image sharp and blur the surrounding areas:
- Step 1: Make a selection around the object or area you want to keep sharp using the Elliptical Marquee Tool or other selection methods.
- Step 2: Invert the selection (Select > Inverse) so that everything outside the selected area is blurred.
- Step 3: Apply Radial Blur by going to Filter > Blur Gallery > Radial Blur.
- Step 4: Adjust the blur settings for the desired effect.
This is great for creating a “zoom blur” effect or simulating the look of a shallow depth of field.
Benefits of Selective Blurring
- Focus Control: Selective blurring draws the viewer’s attention to the sharp areas of an image, usually the subject.
- Depth Creation: Blurring the background (while keeping the subject sharp) mimics a shallow depth of field, often seen in professional photography.
- Privacy: It allows you to blur sensitive information or faces in an image, maintaining privacy while keeping the rest of the content intact.
- Artistic Effect: It helps in creating motion effects, artistic touches, or even simulating a focus shift in images.
Undoing or Adjusting the Blur in Photoshop
Once you’ve applied a blur effect to an image in Photoshop, you might want to undo or adjust it. There are several methods to achieve this:
Using the Undo Command
- Shortcut: Press Ctrl + Z (Windows) or Cmd + Z (Mac) to undo the most recent action. This will instantly remove the blur effect if it was the last action you performed.
- History Panel: If you want to undo more than just the most recent change, open the History Panel (Window > History). This panel records each action you’ve taken and allows you to step back to any point in your editing process. Click on the history state just before you applied the blur to revert the image back to that state.
Using Layer Masks for Controlled Blur
- If you applied a blur effect to a layer and want to adjust the intensity or location of the blur, you can use a Layer Mask.
- With the blur effect applied to the layer, click on the Layer Mask icon at the bottom of the Layers panel (a rectangle with a circle in the middle).
- Using a soft brush with low opacity, paint with black on the mask to hide the blur in specific areas of the image.
- Painting with white will reveal the blur again.
- This method allows you to selectively adjust the blur effect without permanently altering the image.
Smart Objects for Non-Destructive Blurring
- If you applied the blur to a Smart Object, you can adjust the blur effect at any time.
- After applying a blur effect (like Gaussian Blur) to a Smart Object, double-click the blur effect in the Layers panel. A Filter Mask dialog box will open, allowing you to adjust the blur’s intensity, radius, and other settings.
- This method is non-destructive, meaning you can tweak the effect anytime without permanently altering the original image.
Adjusting the Blur Intensity
- If the blur effect has already been applied, you can modify the strength by selecting the layer with the blur effect.
- If the blur was applied using a Filter, you can go to Filter > Filter Gallery, and then adjust the settings of the blur filter.
- For Gaussian Blur specifically, you can go to Filter > Blur > Gaussian Blur again and adjust the radius slider to either increase or decrease the intensity of the blur.
Using the Blur Tool
- If you applied a general blur effect but want to manually adjust specific areas, you can use the Blur Tool (located in the toolbar).
- Set the Strength of the tool in the top options bar, and simply brush over areas you want to blur more or adjust the effect. You can also use the Sharpen Tool to reverse some of the blur in areas you want to remain sharp
Common Use Cases for Blurring in Photoshop
Hiding Sensitive Information
- Use Case: Blurring is commonly used to protect privacy by hiding sensitive details such as faces, personal data, or license plate numbers.
- How It Works: You can use a blur effect (like Gaussian Blur) on specific areas, such as text or personal identifiers, to obscure them while keeping the rest of the image clear.
Example: Blurring out a person’s face in a photo or the name on an address label.
Creating Depth of Field (Focus Effect)
- Use Case: In photography, a shallow depth of field can make the subject stand out from the background. This can be mimicked in Photoshop by blurring the background while keeping the subject sharp.
- How It Works: By applying selective blur (like using the Lens Blur tool), you can blur the background or other areas in an image to simulate a realistic camera effect and draw attention to the main subject.
Example: Blurring the background of a portrait to make the person stand out.
Focusing Attention on Specific Areas
- Use Case: Sometimes you want to guide the viewer’s focus to a particular part of the image. A subtle blur can help isolate the area you want to highlight.
- How It Works: You can apply blur to the edges or less important parts of the image while keeping the focal point sharp.
Example: In a product photo, you may blur the background to make the product the focal point.
Artistic or Creative Effects
- Use Case: Blurring can be used as a creative tool to achieve unique visual effects, add drama, or create a sense of motion.
- How It Works: Different types of blur (like Motion Blur) can add movement, or Radial Blur can create a spinning effect, which adds artistic value to your work.
Example: Using motion blur to create the feeling of speed in a car racing image or adding a radial blur to simulate a spinning object.
Simulating Motion or Speed
Use Case: When editing an image that involves movement, blur can simulate speed or the motion of an object.
How It Works: Motion Blur creates streaks in the direction of movement, making it look like the object is moving quickly.
Example: Applying motion blur to a moving car or person to convey action and energy.
Softening Harsh Edges
- Use Case: Sometimes, a photo may have harsh or distracting edges, especially if the image has been edited with sharp selections or masks.
- How It Works: You can apply a soft blur to the edges to make them blend more naturally into the surrounding areas, improving the overall visual harmony.
Example: Softening the edges of a cut-out object to make it look more natural against its background.
Mimicking Bokeh Effect
- Use Case: A bokeh effect occurs when the background of a photo is blurred, with the points of light appearing as soft, out-of-focus circles. This is often used in portrait photography to create a dreamy, visually appealing look.
- How It Works: You can simulate bokeh by using Photoshop’s Lens Blur or Field Blur and tweaking the settings to create realistic blur patterns, particularly in areas of highlights.
Example: Blurring the background in a portrait while keeping the subject in focus to create a beautiful bokeh effect.
Fixing Uneven Lighting or Shadows
- Use Case: If there are areas in the image with harsh lighting or shadows that distract from the overall composition, blurring can help soften these areas.
- How It Works: A slight blur can help smooth transitions between light and shadow or soften overly sharp areas.
Example: Blurring shadows that are too harsh in a portrait to create a more even light distribution.
Conclusion
Photoshop offers a wide range of powerful blurring tools that allow users to creatively modify images and achieve various effects. Whether you’re looking to add a subtle soft focus, simulate movement, or create artistic depth, Photoshop’s blur effects can enhance your work. From simple Gaussian blur to more advanced options like lens and motion blur, the possibilities are vast. Additionally, with features such as layer masks and smart objects, you can apply blur non-destructively, giving you greater control and flexibility in your editing. Experimenting with these different blur techniques not only adds visual appeal but also provides an opportunity to improve the composition and focus of your images. Ultimately, blurring in Photoshop is an essential skill for both beginners and professionals to master, enhancing the overall aesthetic and impact of their visuals.