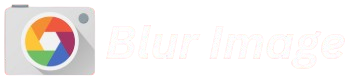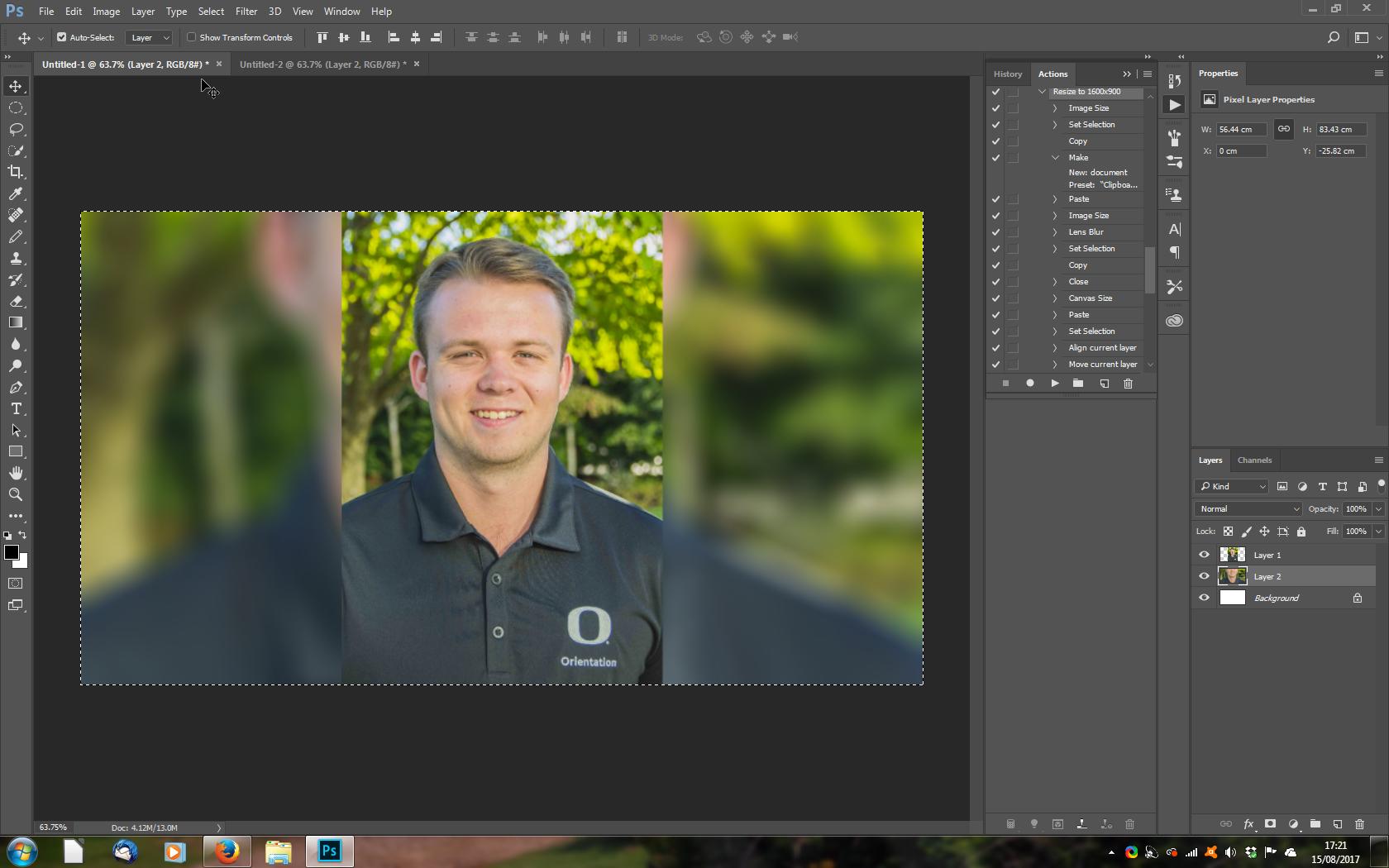Digital world, image optimization plays a crucial role in improving storage efficiency and website performance. One of the lesser-known techniques for reducing file size is blurring an image. Blurring is a process that softens details by averaging pixel values, making the image appear less sharp. Since image file size is largely influenced by the amount of detail and complexity present, applying a blur effect can help reduce file size by simplifying textures and colors. This technique is particularly useful for web images, thumbnails, and background visuals where high detail is not necessary. In this article, we will explore how blurring an image can impact its file size and the factors that determine its effectiveness.
How Blurring Works
Blurring is a digital image processing technique that reduces the sharpness and clarity of an image by averaging or spreading out pixel values. This process results in a softer, less detailed appearance. Blurring can be applied to an entire image or specific areas to achieve various effects, such as hiding details, creating depth, or emphasizing a subject.
Pixel Manipulation in Blurring
Blurring works by altering the pixel values in an image. Instead of each pixel maintaining its original color and sharpness, the blur effect blends neighboring pixels together. This reduces high-frequency details, making edges and fine details appear less distinct.
Common Types of Blurring Techniques
There are several methods to apply a blur effect, each with its own characteristics:
Gaussian Blur:
- Uses a mathematical function (Gaussian function) to distribute pixel intensity, creating a smooth, natural blur.
- Commonly used in photography and graphic design to soften images.
Motion Blur:
- Simulates the effect of an object moving rapidly across a frame, causing a directional streaking effect.
- Often used in sports photography or action scenes to emphasize speed.
Box Blur (Average Blur):
- Averages pixel values within a defined area, producing a simple and uniform blur.
- Less precise than Gaussian blur but computationally faster.
Radial Blur:
- Creates a circular or zooming blur effect, often used to simulate focus effects or motion dynamics.
Lens Blur:
- Mimics the shallow depth of field produced by camera lenses, where foreground or background elements are softened while maintaining in-focus areas.
How Blurring Affects Image Data
Blurring removes fine details, reducing the complexity of an image. This can make an image easier to compress, as there are fewer variations in pixel values for compression algorithms to encode. The extent of this effect depends on the blur intensity and type.
The Relationship Between Blurring and File Size
Blurring an image affects its file size in subtle ways. Here’s how the relationship works:
Blurring Reduces Image Detail
- Pixels: Images are made up of millions of pixels, each holding information about color, brightness, and sharpness. Blurring works by softening the edges of objects and smoothing transitions between pixels. This process reduces the amount of fine detail within the image, especially in areas of sharp contrast.
- Less Detail to Store: When an image has less fine detail, there is less pixel-specific information for the image compression algorithm to store. Compression algorithms work by finding patterns and redundancies in an image and reducing the data needed to represent it. The less intricate the image, the more efficient compression can be.
Compression Algorithms and Image Size
- How Compression Works: Images are usually compressed using algorithms that aim to reduce the amount of data required to store them. For example, JPEG compression uses lossy compression, which discards some of the image’s less important data, like the subtle variations in color and brightness that occur in blurry areas.
- Effect of Blur on Compression: With fewer sharp edges and complex textures, blurring makes the image more uniform. Compression algorithms can take advantage of these uniform areas to compress the image more efficiently. Blurred areas, which are more homogenous, are easier for algorithms to compress, often resulting in a smaller file size.
Impact of Image Type
- JPEG and Other Lossy Formats: JPEG images, which are commonly used for photographs, benefit significantly from blurring. Since JPEG is a lossy format, it compresses images by discarding data from areas that appear less important to the human eye, which includes many of the details in blurred sections. The more an image is blurred, the greater the potential for file size reduction through compression.
- PNG and Other Lossless Formats: Lossless formats, such as PNG, compress images without losing any data. While blurring may still reduce file size in lossless formats (because of less visual detail), the effect is generally less significant than with lossy formats like JPEG. The algorithm for lossless compression still needs to store the full pixel data, so the reduction in file size due to blurring may not be as dramatic.
Blurring Intensity and File Size
- Intensity of the Blur: The stronger the blur effect, the more homogeneous the image becomes. A stronger blur may lead to a greater reduction in file size because there is less fine detail for the compression algorithm to store. For instance, a subtle blur might not reduce the file size by much, while a heavy blur could make a noticeable difference.
- Area of Blur: The area of the image that is blurred also matters. Blurring large sections of an image, especially if the blur is applied across the majority of the image, can reduce the complexity and make the image more uniform, thereby making it more compressible.
Other Factors That Affect File Size
- Resolution: The higher the resolution (number of pixels), the larger the file size will be, regardless of whether the image is blurred or not. However, the effect of blurring is often more noticeable in high-resolution images, where it can significantly reduce file size without drastically compromising quality.
- File Format: As mentioned, file formats like JPEG allow for more aggressive compression and benefit from blurring. Other formats, such as TIFF or BMP, may not show the same degree of file size reduction because their compression is either lossless or less efficient.
Factors That Influence File Size Reduction
When an image is blurred, several factors come into play that influence how much the file size will be reduced. Here are the main factors:
Image Format (JPEG, PNG, etc.)
- JPEG: This format uses lossy compression, meaning some image data is discarded during compression. Since blurring reduces the amount of detail in an image, JPEG can compress the blurred image more effectively, potentially leading to a smaller file size.
- PNG: Unlike JPEG, PNG uses lossless compression, meaning no image data is lost, even if you apply blur. While the file size might reduce slightly due to the decreased detail, the reduction is not as significant as with JPEG.
- Other Formats: Formats like GIF or WebP may behave differently when compressed, with WebP offering better compression rates, sometimes similar to JPEG while maintaining higher quality.
Compression Settings and Algorithms
- Compression Quality: Higher compression settings result in a greater reduction in file size, but at the cost of image quality. When blurring is applied, an image becomes more uniform in terms of pixel data, so the compression algorithm may find it easier to reduce the file size without losing as much visual quality.
- Lossy vs. Lossless Compression: Lossy compression (like JPEG) discards some image data, while lossless compression (like PNG) does not. Blurring works better with lossy compression since the reduction in image detail can be efficiently compressed. Lossless formats may not see as much size reduction when blurred.
Intensity and Area of the Blur Effect
- Blur Intensity: The stronger the blur (the more the pixels are averaged or softened), the less detail remains in the image. This can make the image easier to compress because there are fewer sharp edges and fine details to store.
- Blurred Area: If only a small portion of the image is blurred, the overall effect on file size may be minimal. The more extensive the blur (especially across the entire image), the more uniform the image becomes, which is easier to compress effectively.
Image Dimensions (Resolution)
- Resolution of the Image: A higher resolution image (larger number of pixels) will usually have a larger file size. When blurring is applied, especially at high intensities, the file size can still decrease significantly if the image has a large resolution, as the blurring reduces high-frequency detail, making it easier for compression algorithms to reduce size.
- Scaling Down: Sometimes, blurring might be applied alongside reducing the image’s dimensions. Reducing the image resolution can have a significant effect on the file size, often more than blurring alone.
Color Complexity and Image Content
- Color Variability: Images with complex color variations (like gradients or multi-colored patterns) may not see as much size reduction from blurring as images with simple, solid colors. Blurring can simplify an image, making it easier for compression algorithms to find repeating patterns and reduce size.
- Content Type: Images with more texture and fine details (e.g., portraits, landscapes with many small details) will often experience a more noticeable reduction in size when blurred, as the blurring reduces the complexity of the content.
File Metadata
- Metadata: Some images contain additional metadata (EXIF data, geotagging, etc.), which doesn’t affect the visible part of the image but still contributes to the file size. When you apply a blur, this metadata might remain the same, or it could be stripped, depending on the software used. Stripping unnecessary metadata can further reduce the file size.
Real-World Examples & Tests
In this section, we explore practical examples and tests that demonstrate how blurring an image can potentially reduce its file size. These real-world scenarios provide insights into how different factors, like blur intensity and image format, impact the file size.
Image Comparison Before and After Blurring
- Test Setup: Start by selecting a high-resolution image with sharp details and vibrant colors, such as a landscape photo or a portrait.
- Before Blurring: The original image is unaltered and retains its fine details, sharp edges, and high resolution. Using an image editing tool, we check the file size of this unblurred version (e.g., 5 MB in JPEG format).
- After Blurring: Apply a mild blur effect (e.g., Gaussian blur with a low radius) to the image. Then, save the blurred version in the same format and compare the new file size.
- Results: You might notice a reduction in file size. For example, the blurred image might reduce from 5 MB to 4.5 MB due to a loss of fine details, which makes it easier to compress.
Blurring in Different Formats
- JPEG vs PNG Example: JPEG files are typically compressed with lossy compression, meaning that some of the original image quality (and thus file size) is discarded in the compression process. PNG files, on the other hand, use lossless compression, which preserves quality but often results in larger file sizes.
- JPEG Test: Blurring a JPEG image may show a noticeable reduction in size because the compression algorithm discards more data (as a result of the blur).
- PNG Test: For a PNG image, even after blurring, the file size might not decrease as dramatically because PNG is lossless and keeps more data intact.
Intensity and Area of the Blur Effect
- Mild vs Strong Blur: The intensity of the blur has a direct effect on file size. A mild blur will reduce detail slightly and may only show a small decrease in file size. A strong blur (e.g., a high Gaussian blur radius) can remove much more detail, resulting in a larger reduction in file size.
- Selective Blurring: If only part of an image is blurred (e.g., blurring the background of a portrait), the file size reduction will be less than blurring the entire image. The selective blur limits the areas that lose detail, leaving more of the image intact.
Compression Settings and Algorithms
- Compression After Blurring: After applying the blur, the resulting image can be compressed further using different algorithms. Tools like Photoshop or online editors offer options to adjust the compression ratio, which affects the file size.
- High Compression: Using high compression after blurring can reduce the file size even further by discarding more image data, but this could result in noticeable quality loss.
- Low Compression: A lower compression setting may maintain more image quality but won’t reduce the file size as much.
Tools for Testing
- Software Used: Popular photo editing tools like Adobe Photoshop, GIMP, or online platforms like Fotor or Pixlr are used for blurring and testing image file sizes.
- Batch Processing for Multiple Images: Some online platforms or desktop software allow batch processing, where multiple images can be blurred and tested for size reduction at once.
Best Practices for Blurring to Optimize File Size
When using blurring to optimize an image’s file size, it’s important to strike a balance between reducing the file size and maintaining acceptable image quality. Here are some best practices to follow:
Choose the Right Blur Technique
- Selective Blur: Rather than blurring the entire image, apply blur only to specific areas that don’t require high detail (e.g., background or unimportant elements). This reduces the amount of information that needs to be stored in the image file.
- Gaussian Blur: This is the most common and efficient blur method for reducing file size because it creates smooth transitions without excessive pixel distortion. It tends to result in more effective compression without noticeable loss of quality.
- Motion Blur or Radial Blur: These effects can create interesting artistic touches, but they might not always result in the same level of file size reduction as Gaussian blur. Use them carefully, considering the trade-off between aesthetics and size reduction.
Control the Intensity of the Blur
- Minimal Blur: Applying a light blur can significantly reduce detail but still preserve enough structure and sharpness for the image to be recognizable. Over-blurring, on the other hand, might reduce the image quality too much.
- Adjust Radius/Strength: Many photo-editing tools allow you to adjust the strength or radius of the blur. A smaller radius may achieve a subtler blur effect with minimal impact on file size, whereas a larger blur can have a greater impact on both size and visual quality.
Use the Right Image Format and Compression Settings
- JPEG for Lossy Compression: JPEG is a great format for reducing file size, especially after blurring. It compresses images by removing non-essential details, which works well with blurred images that already lack sharp detail.
- PNG for Lossless Compression: If you need to maintain image quality without any loss, PNG can be useful. However, the file size reduction may be less significant when blurring is applied since PNG doesn’t compress as aggressively as JPEG.
- Adjust Quality Settings: When saving an image as a JPEG, adjust the compression level (quality percentage). A higher compression (lower quality setting) will reduce file size but may introduce visible artifacts. Blurring can help to minimize the effect of artifacts in highly compressed images.
Reduce Image Resolution (Optional)
- If file size is a significant concern, reducing the resolution of the image can complement blurring to achieve further file size reduction. Lowering the resolution lowers the overall pixel count, which contributes to a smaller file size.
- Smart Resizing: Before applying blur, consider resizing your image to a smaller dimension, especially if it’s intended for web use. A smaller image, when blurred, will not only look less detailed but also take up much less space.
Use Image Editing Software with Effective Compression Algorithms
- Choose tools that offer high-quality compression algorithms. Software like Adobe Photoshop and GIMP allows you to apply blur effects and optimize file size at the same time, offering a good mix of quality and file reduction.
- Tools like TinyPNG or JPEGmini can further compress already blurred images without losing too much quality.
Test and Compare File Sizes
- Trial and Error: After applying blur and adjusting settings, compare the file size and quality. Sometimes, a slight increase in file size may be worth it to preserve visual clarity, so testing different settings helps you find the best balance.
- Preview Before Saving: Always preview the blurred image at various compression levels before finalizing it to ensure the visual quality is acceptable given the reduced size.
Conclusion
Conclusion, while blurring an image can potentially lead to a reduction in file size due to the loss of detail, the extent of this reduction depends on factors such as the blur technique used, the image format, and compression settings. Blurring works by softening the image, which reduces the amount of fine detail and, in turn, may make the image easier to compress. However, the overall impact on file size might not always be significant, especially if the blur is applied minimally or the image retains high-resolution features. It’s important to balance image quality with file size reduction to ensure the image remains visually appealing while achieving the desired file size. Additionally, there are other effective ways to reduce file size, such as adjusting the image resolution or applying lossless compression methods, that can be explored alongside or instead of blurring.